パソコン仕事の中でもMicrosoft Excelを使う頻度は最も多いのではないでしょうか。
特にコピー&貼り付けの作業は頻繁に使用することが多いと思いますが、実は単に貼り付けと言っても色々な機能があります。今回はそんな「貼り付け」関連の機能を紹介していきます。
環境情報
以下で説明する機能はMicrosoft Excel 2019の環境で試しています。
値として貼り付け
数式が設定されているセルに対してCtrl + Cでコピーし Ctrl + V で貼り付けを行った場合はデフォルトとではコピー元に設定されている数式と同じ数式の貼り付けが行われます。
例えば次のようにD2セルにB1セルとC2セルの足し算の数式が入っているセルがあるとします。
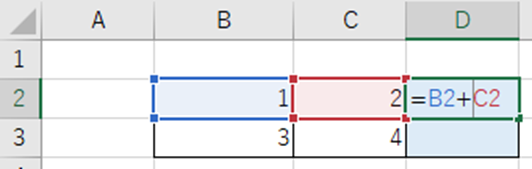
この時にD2をCtrl + CでコピーしてD3に貼り付けると、自動的にB3セルとC4セルの足し算の数式が入力されます。全く同じ数式が貼り付けられるわけではなく、セル番号などは自動的に貼り付け先セルに適したものに変更されたうえで貼り付けが行われます。
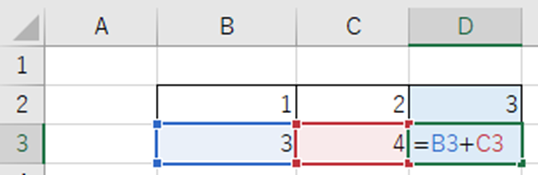
このように、数式が設定されたセルを何も意識せずにコピー&貼り付けすると数式が貼り付けられますが、コピー元の値そのものを貼り付ける方法があります。
方法としては、貼り付け先のセルで右クリックし、「貼り付けのオプション」で「値」を選択することで数式ではなく値そのものが貼り付けられます。
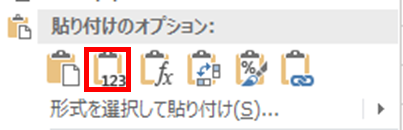
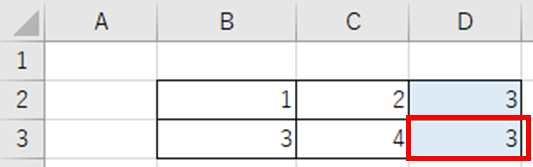
リンク貼り付けによる値の変更
あるセルをコピーして貼り付ける際にリンク貼り付けを行うことで、貼り付け先のセルにはコピー元のセルを参照した状態で貼り付けることができます。
これはつまり、コピー元のセルの値が変更された場合には貼り付け先のセルの値も自動的に変更されることになります。
貼り付け先のセルで右クリックし、「リンク貼り付け」を選択することで、実値ではなく参照が貼り付けられます。
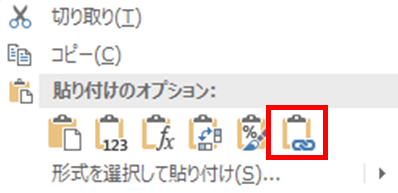
以下は、リンク貼り付けを行った後にコピー元のセルを編集する例になります。
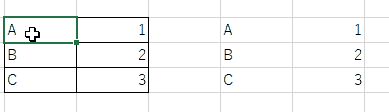
リンク貼り付けを行うことで、データが一元化されることになりますので、同じ値の入ったセルを何度も修正する必要がありませんので効率的です。
書式の貼り付け
書式の貼り付けはコピー元のセルに設定されている書式のみを貼り付けることができます。
書式のみのため、コピー元のセルに入っている値は貼り付けされません、そのため、貼り付け先のセルにはあらかじめ何かの値が入っていても構いません。
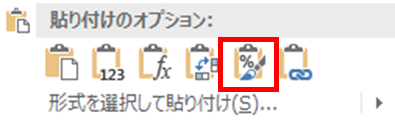
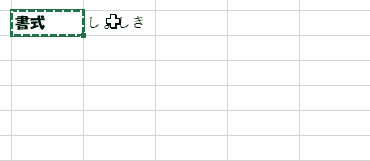
クリップボードの履歴から貼り付け
ExcelではCtrl + Cでコピーした値を貼り付けることができますが、これは直前にコピーしたものだけでなく、過去にコピーした履歴から貼り付けることも可能です。
操作方法としては「ホーム」タブのクリップボードの右下にあるボタンを押すことでクリップボードの履歴を開くことができますます。
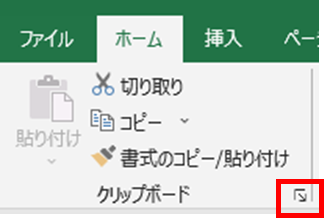
そこから貼り付けたい対象をクリックすることで貼り付けることができます。
実際に操作した様子はこちらになります。
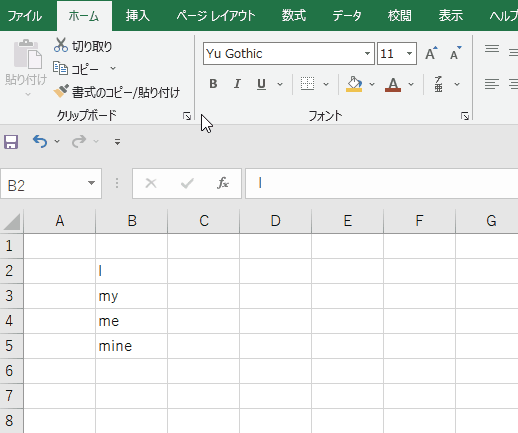
繰り返しコピー&ペーストしなければならない値があるような場合には時短効果が発揮できますので便利です。
罫線なしの貼り付け
セル範囲をコピーした後に「形式を選択して貼り付け」から「罫線なし」を選択して貼り付けることで、コピー元から罫線だけを取り除いた状態で貼り付けることができます。貼り付け先にすでに何かしらの罫線を引いてあり、貼り付け元の罫線を変えたくない場合などには便利です。
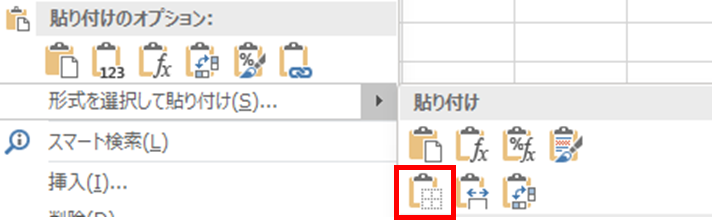
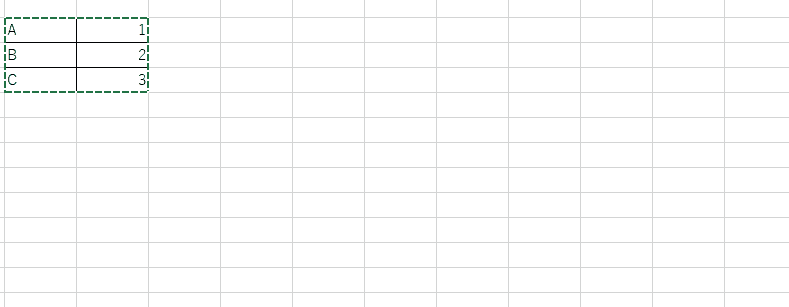
元の列幅を保持して貼り付け
普通にセルをコピー&貼り付けした場合は貼り付け先のセル幅に合わせて値が入りますが、貼り付け時に「形式を選択して貼り付け」から「元のセル幅を保持」を選択することで、コピー元の列幅に自動的に調整された状態で貼り付けが行われます。
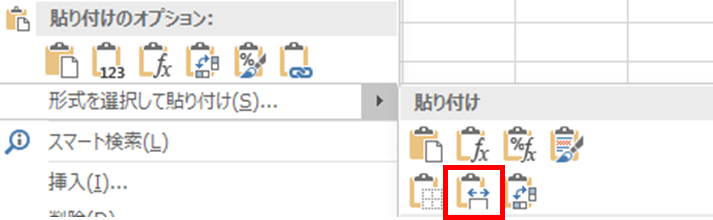
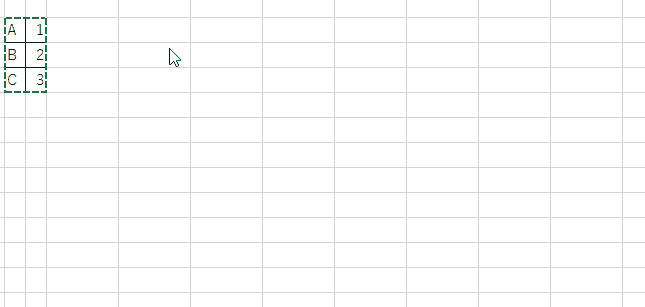
行と列を入れ替えて貼り付け
表形式のセルがあったあった場合に、コピー元の表の行と列を入れ替えて貼り付けることができます。
「形式を選択して貼り付け」から「行/列の入れ替え」を選択します。
この貼り付けにより、コピー元では行だったデータを列に、列だったデータを行にすることができます。
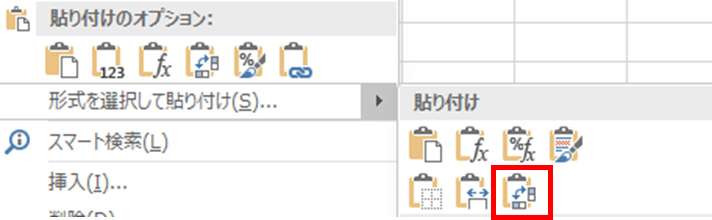
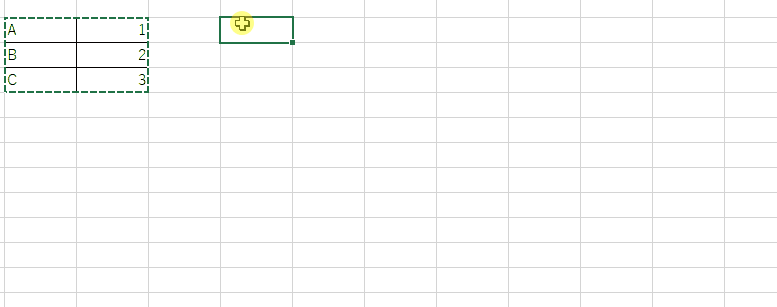
図として貼り付け
セルをコピーして貼り付けた場合、通常は「セル」として貼り付けが行われますが、これを図として貼り付ける方法があります。
「形式を選択して貼り付け」から「図」を選ぶことで貼り付けたものが図として貼り付けられます。図のオブジェクトになるため、拡大や縮小をしたい場合などに便利です。
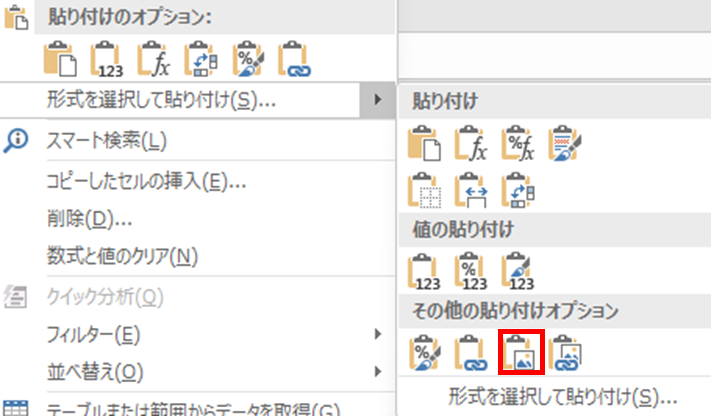
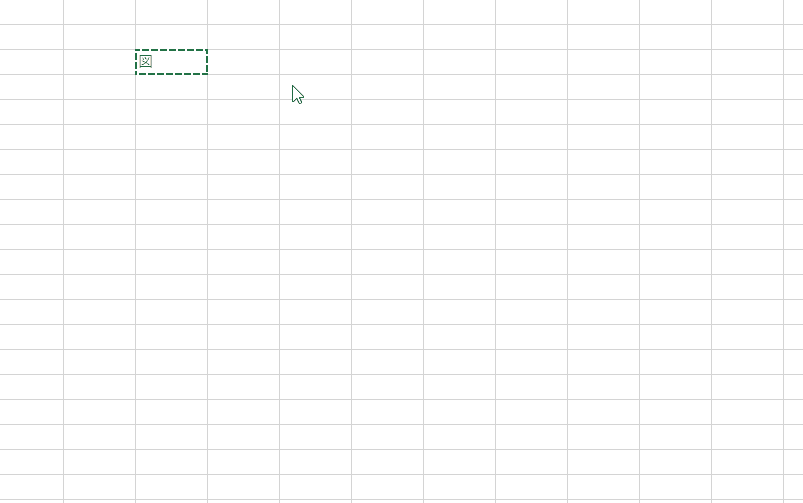
リンクされた図の貼り付け
リンク貼り付けと図の貼り付けを合わせた「リンクされた図」という機能があります。これはコピー元のセルを図として貼り付けるのですが、その中の値をリンクさせた状態とし、コピー元の値が変更された場合にコピーされた図の中の値も変更することができます。
貼り付けの際に「形式を選択して貼り付け」から「リンクされた図」を選択することで使用することができます。
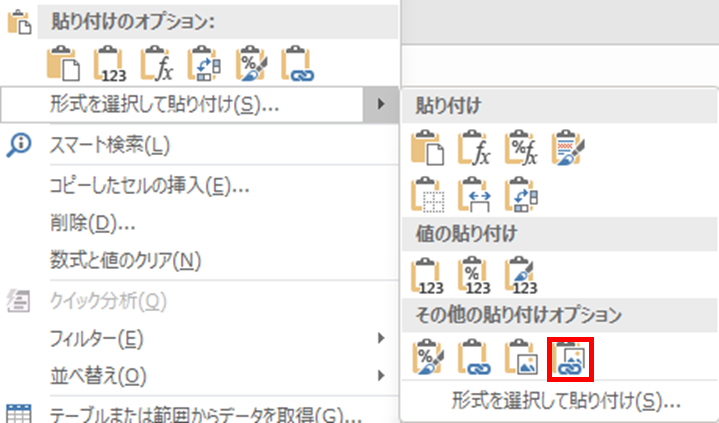
以下はリンクされた図で元のセルを変更した場合の例です。
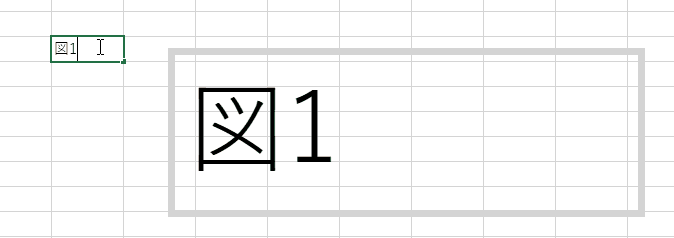
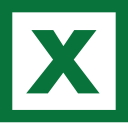
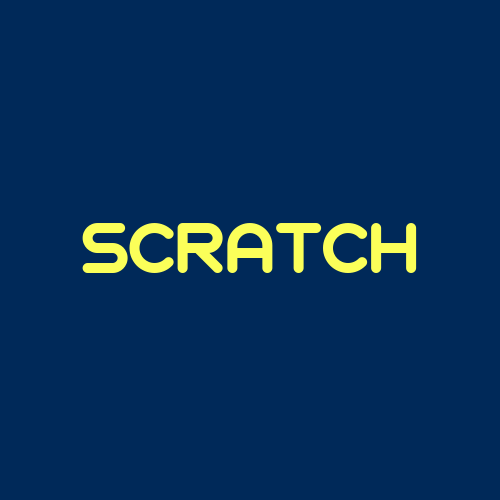

コメント