概要
アルファベットを練習するような英語用のノートは書きやすいように4本線が入っていますよね。大文字や小文字をきれいに練習したいような場合にはこの線が入っていると大変助かります。
もちろん市販のノートで購入すれば早いのですが、Excelを使ってこのノートを作れないかやってみました。
自作するメリットとしては四本線の幅を自由に設定できたり、線を点線や直線、色を変えたりなど好みに合わせて作れるところです。
今回は一からこの英語用の4本線ノートをエクセルで作る方法について説明してきたいと思います。
なお、出来上がりのイメージはこんな感じです。
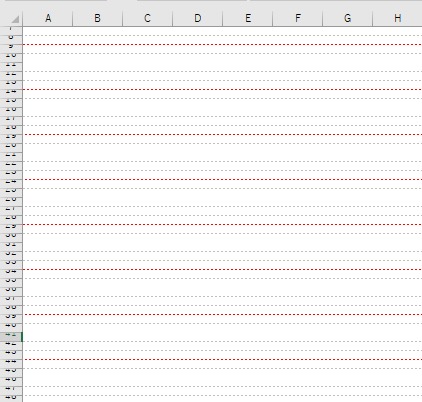
使用環境
- Windows11
- Microsoft Office Excel2019
目盛り線を非表示にする
まず初めに、英語ノート用の4本線を作成していく中で、四本線が見やすいように目盛線を消しておきます。目盛線とはExcelを開いたときにデフォルトで行列に入っている灰色の線です。
「表示」タブ ⇒ 目盛線 のチェックボックスを外します。
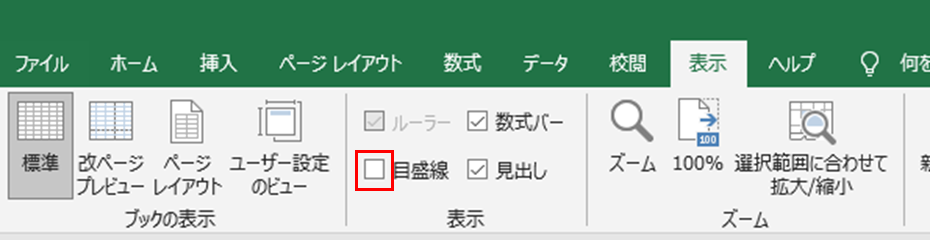
このようにセルを囲っている目盛線がなくなり、白だけのページになります。
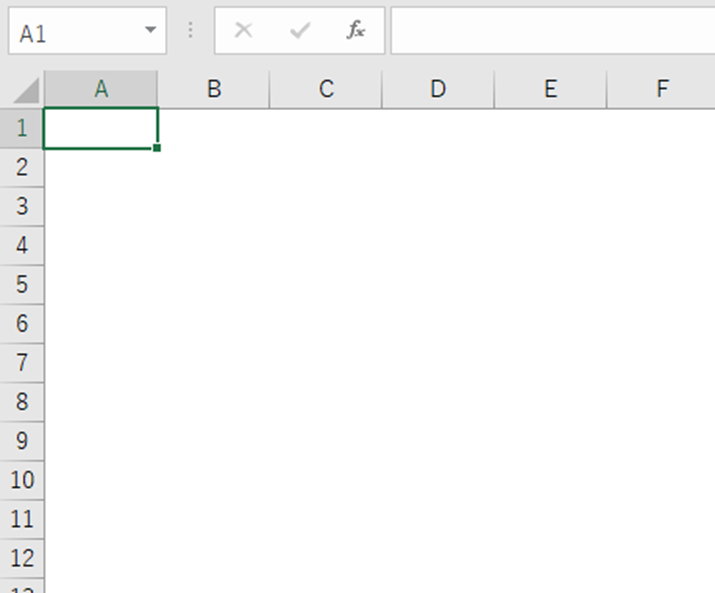
行高さを変更する
次に、英語ノートの4本線の幅となる行高さを設定していきます。
ます、[Ctrl] + [A] を押し、全選択します。
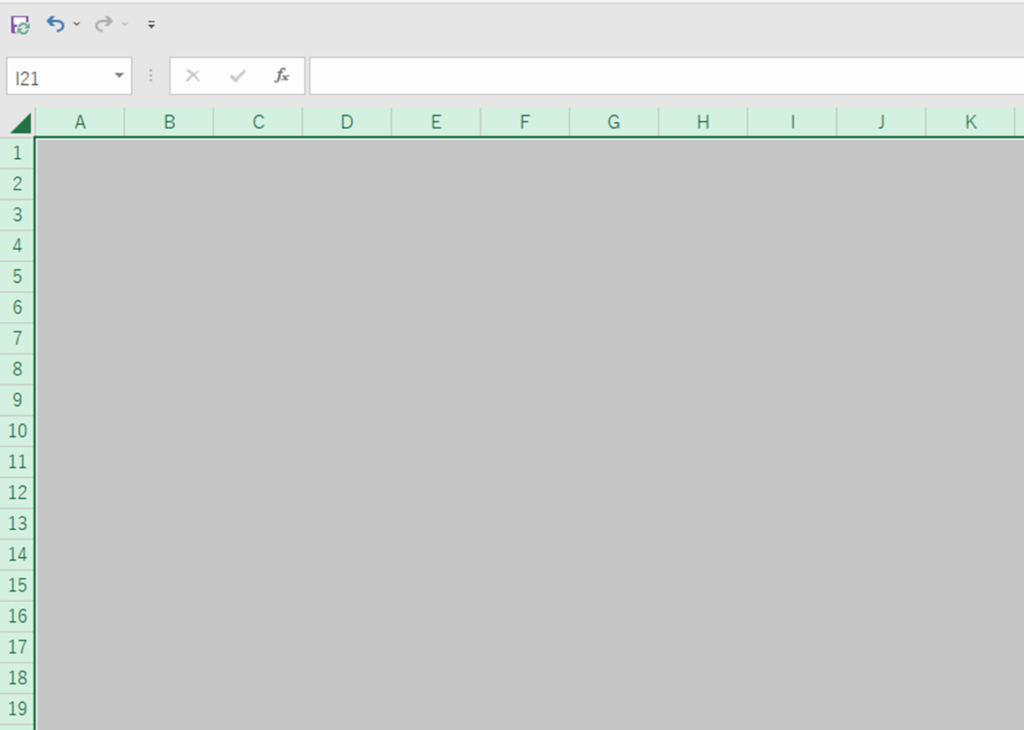
次にマウスを右クリックし、「行の高さ」を選択します。
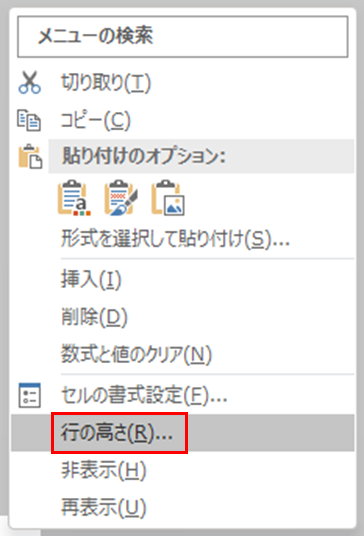
高さは好みに応じて設定してもらえば大丈夫ですが、ここでは10ptで設定します。
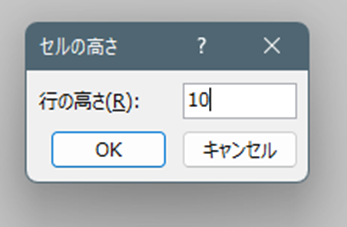
ページ領域を表示する
今回作る4本線のノートですが、印刷した際に中途半端な位置で4本線が途切れてしまわないようにページの領域をあらかじめ表示しておくことにします。
「表示」タブを選択し一度「改ページプレビュー」を選択した後に「標準」を選択します。
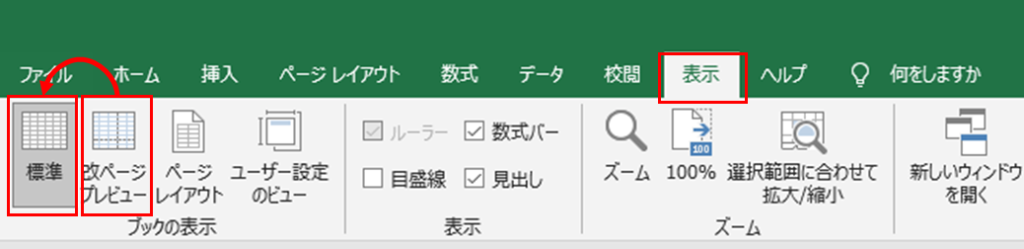
すると次のように各ページの領域が点線で見えるようになると思います。
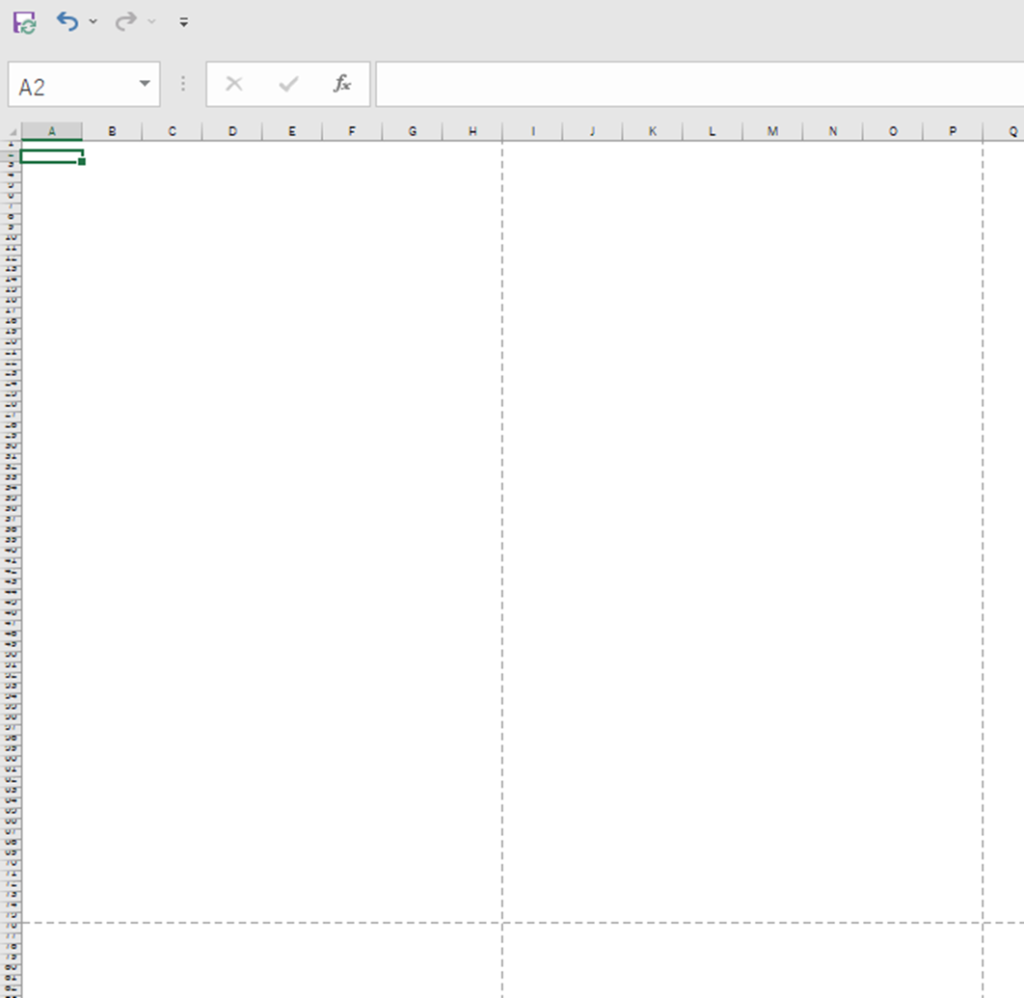
四本線を作る
いよいよ4本線を作成していきます。今回はセルの罫線を使って表現していきます。
「ホーム」タブへ移動し、2~4行目を選択した状態で罫線のプルダウンから「その他の罫線」を選びます。
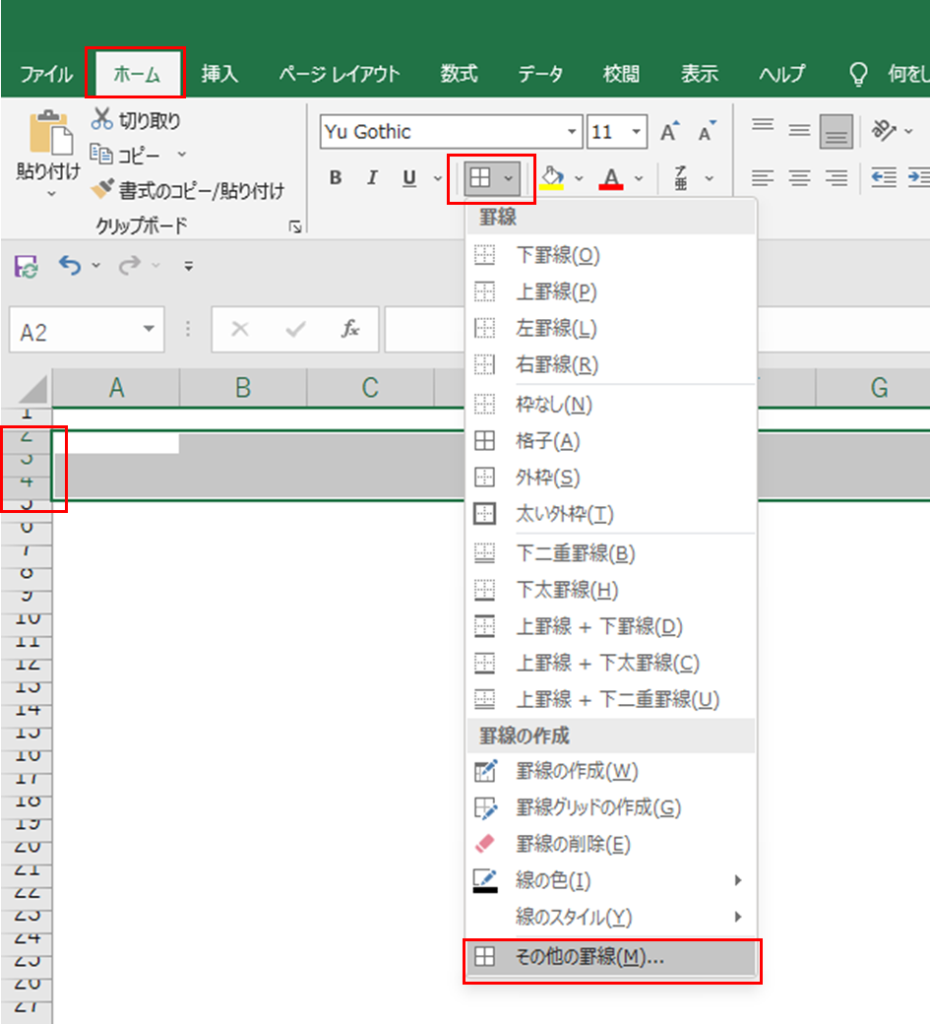
そして4本線に使いたい線のスタイルを選択した後に上、真ん中、下に罫線を設定します。
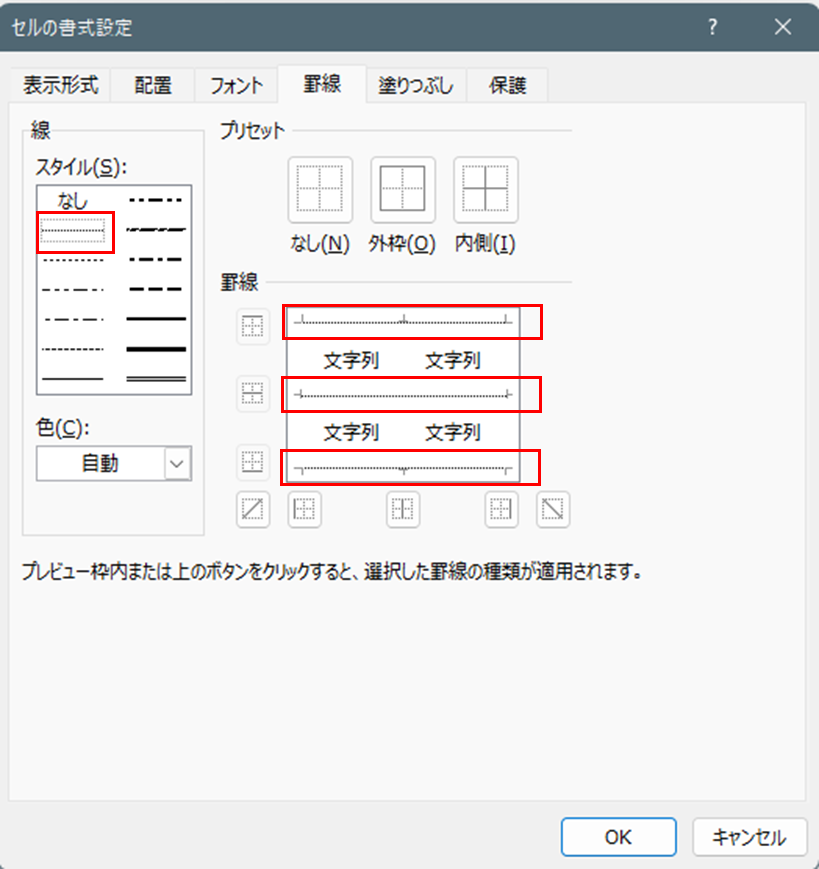
すると次のような状態になると思います。

ここで、英語の四本線の場合、上から3本目だけ赤くすると分かりやすいので、上から3本目だけ色を変更していきます。
3行目のみ選択してマウスを右クリックし、「セルの書式設定」を選択します。
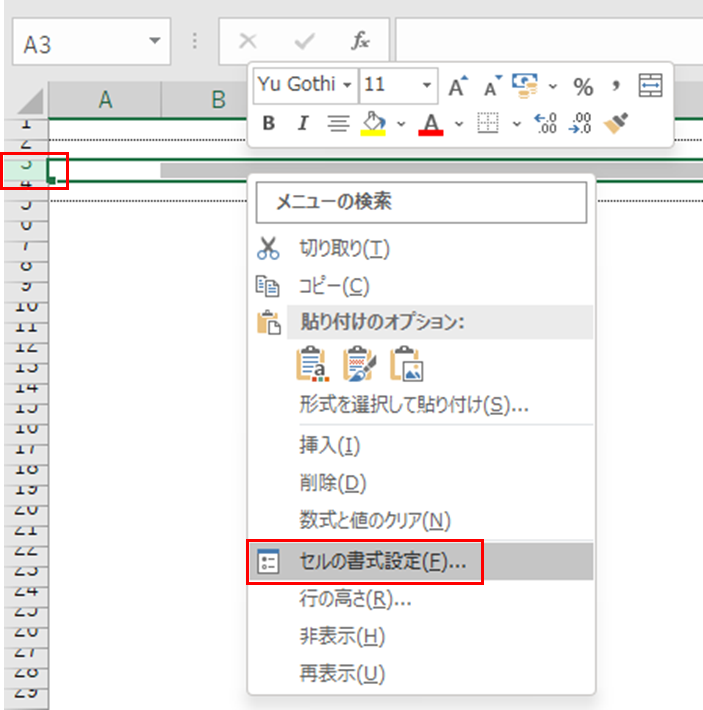
線の色として赤色を選択したあと、罫線の下側だけをクリックして赤色に変更します。
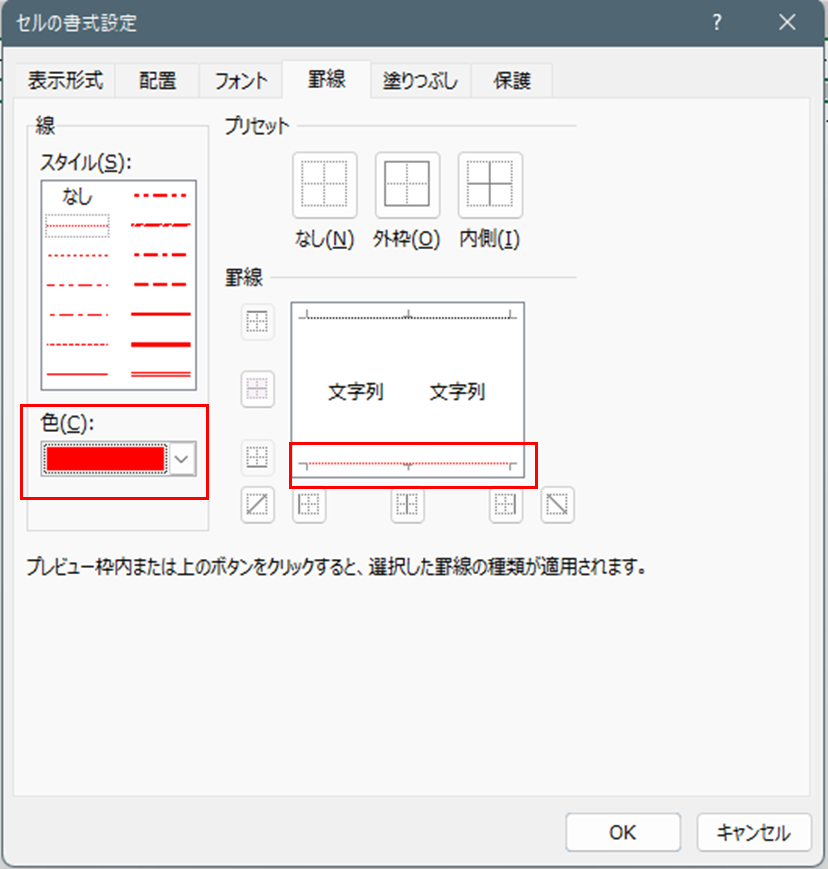
こうすることで上から3本目のみ赤色になり、英語ノートっぽくなりました。

ページ数分だけ線を引く
基本の四本線が出来上がったため、後は作成した罫線のあるセルをコピーしたり、オートフィルを使って印刷したいページ数分引けば完成です。
例として両面印刷する想定で2ページ分作ってみます。
各4本線の間の距離が近すぎると見づらいので、4本線の間は2行空けることにします。
1~4行目を選択し、5行目を選択して貼り付けると4本線の間が2行空きます。
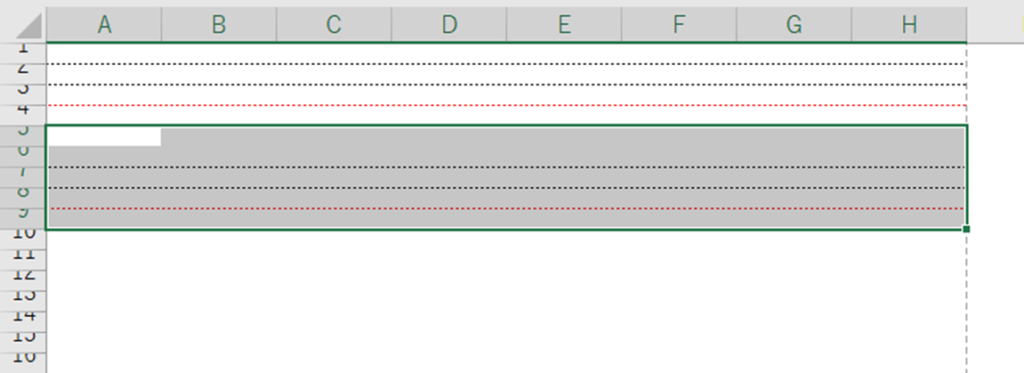
1~10行目までを範囲選択し、右下をつかんでドラッグすることで、オートフィルします。
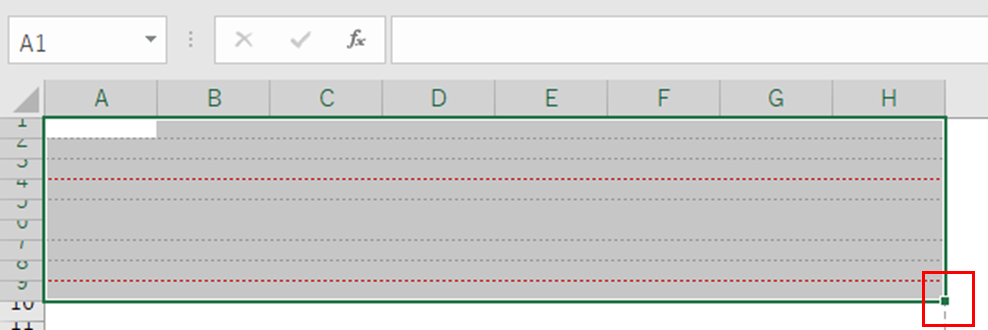
作りたいページ(今回は2P)の境界まできたら離せばOKです。
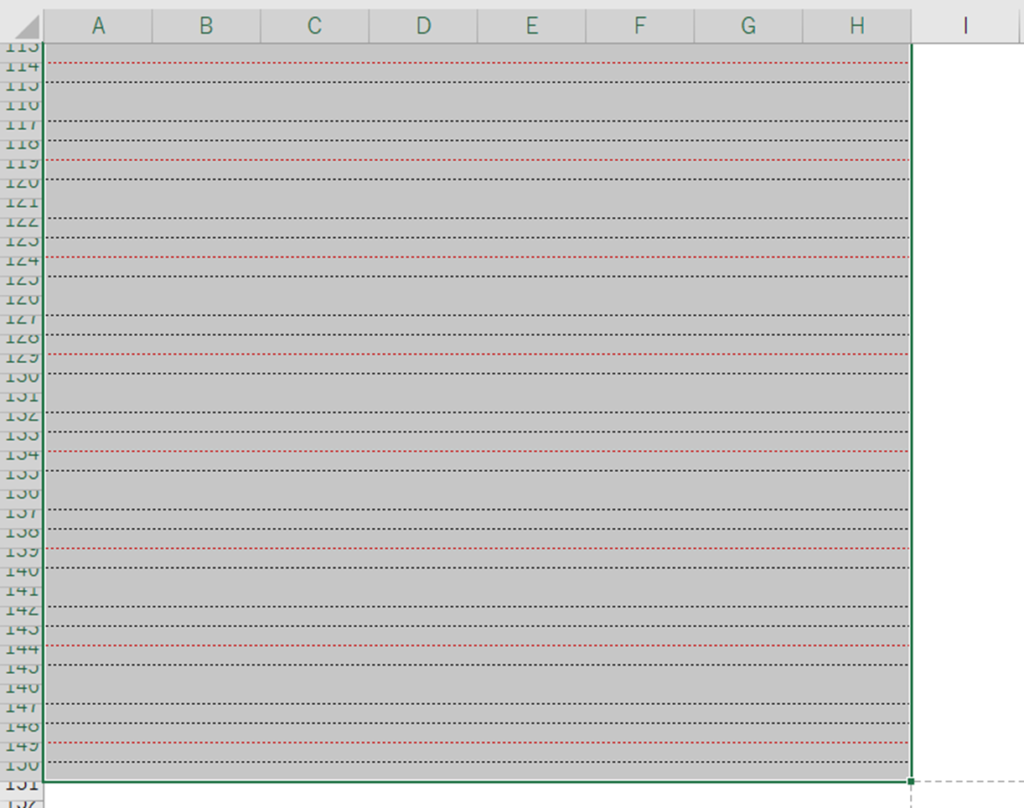
最後に印刷して完成
あとは印刷すればノートの出来上がりです。今回の手順の通りにすると印刷したときに少し右側に余白ができていたので、気になる場合は好みで余白を調整したうえで印刷すると良いと思います。
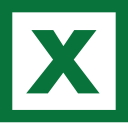


コメント