本記事ではWindows11で使用できるファイル関連のショートカットをいくつか紹介していきます。
以下ではWindows11環境で検証していますが、UIの違いはあれどWindows10環境でもほぼ同様にしようできるショートカットキーかと思います。
ファイル関連の操作はWindowsを操作する上では最も使用頻度が高いといっても過言ではないと思います。
これらのショートカットキーは確実に時短に繋がりますので是非覚えていってください!
なお、以下の記事でその他のWindows関連のショートカットキーも紹介していますのでご参考にしてくださいね。
【Windows11】エクスプローラ関連のショートカット | MerHack (mertimes.com)
【Windows11】 Windowsキー関連のショートカット | MerHack (mertimes.com)
それでは早速紹介していきたいと思います。
テキストのコピー&ペースト
ファイル内のコピーしたい範囲を選択し、以下のキーを押すことで選択範囲のテキストをクリップボードへコピーすることができます。
ctrl + C続けて以下のキーでクリップボードにコピーされているテキストをファイル内のカーソルが当たっている位置へペースト(貼り付け)することができます。
ctrl + V基本中の基本のショートカットキーで、パソコン操作のなかで最も使用することが多いかもしれません。それ故に使うか使わないかで圧倒的に作業効率に差が出ると思います。
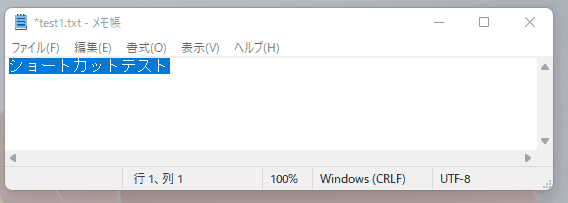
ファイルの切り取り
範囲選択したテキストの切り取りができます。
ctrl + X切り取りしたテキストはコピーと同様に [ctrl ] + [ V ]で貼り付けることができます。
上書き保存する
現在開いて編集しているファイルを上書き保存することができます。
ctrl + S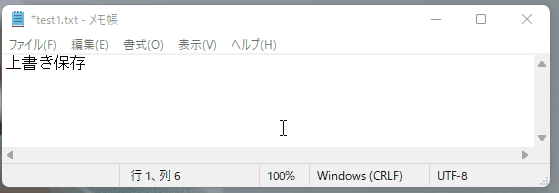
ファイル名の” * “が消えて保存されていることがわかります。
なお、[ ファイル名を指定して実行 ] などから”notepad”を指定した開いて編集しているような、ファイルを開いてから編集していない場合にこのショートカットキーを押すと、ちゃんと保存先を聞いてくれます。
印刷ウィザードを立ち上げる
開いているファイルを印刷するためのウィザードを立ち上げることができます。
ctrl + P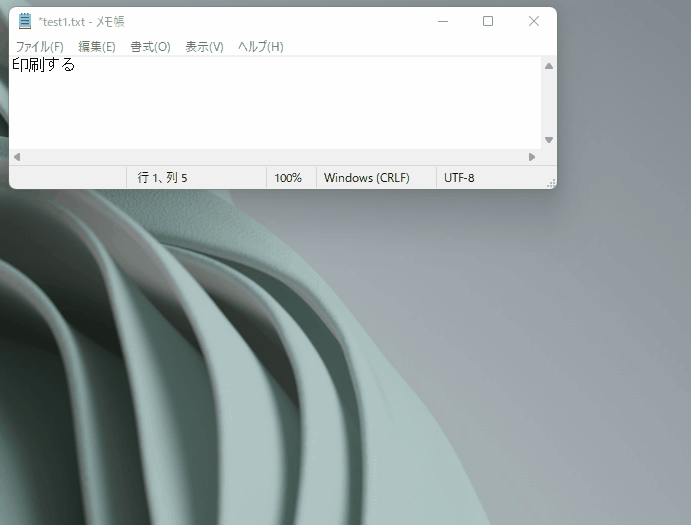
ショートカットを使用しない場合は[ファイル] > [印刷] と押す必要があるので二手間がひと手間になります。
検索ウィンドウを立ち上げる
ctrl + F現在開いているファイル内の特定の文字列を検索するための検索ウィンドウを立ち上げることができます。検索する文字列を入力し、「次を検索(F)」を押すことで、マウスカーソルが当たっている以降で一致する文字列を検索しハイライト表示してくれます。
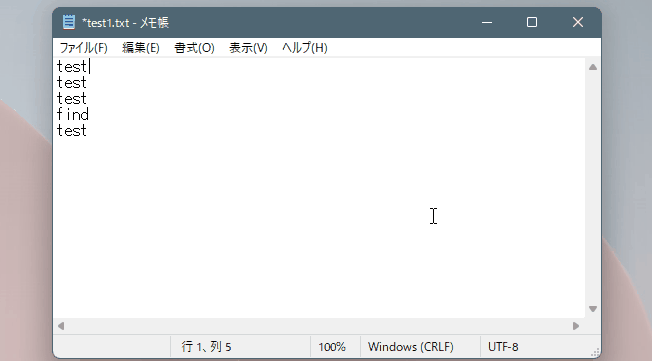
置換ウィンドウを立ち上げる
ctrl + H現在開いているファイル内の特定の文字列を検索したうえで置換するためのウィンドウを立ち上げることができます。「検索する文字列」に置換元の文字列を入力し、「置換後の文字列」に置換したあとの目的の文字列を入力した状態で、「次を検索」で検索しながら「置換して次に」を押していくことで上から順次置換していくことができます。
特定の場所の文字列だけでなく、ファイル全体で置換してしまいたい場合は「全て置換」を押す方が効率が良いです。
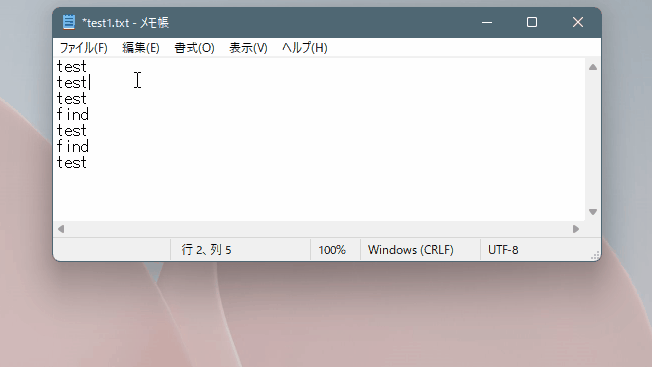
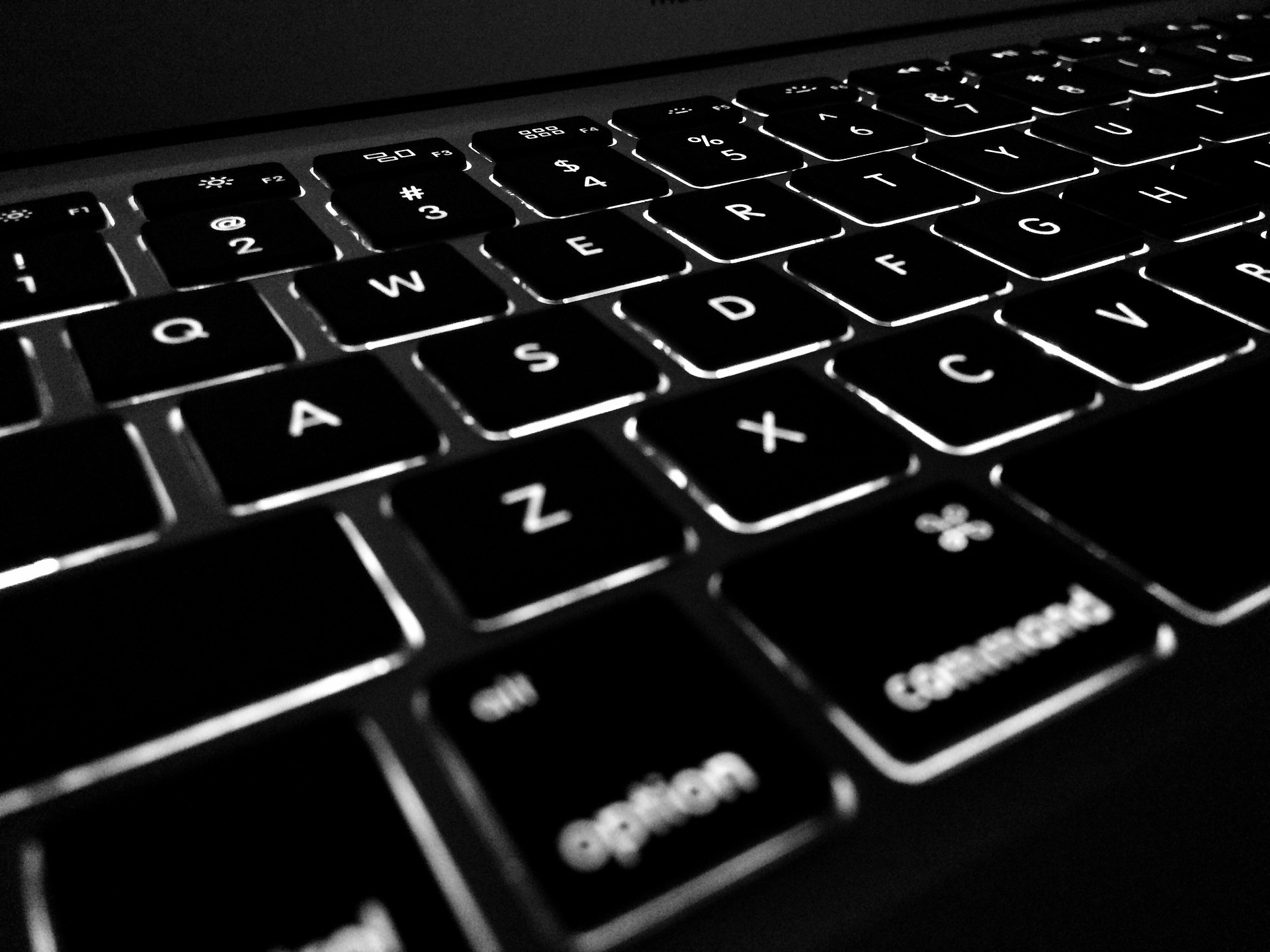
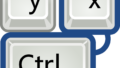

コメント