こんにちは、Merです!
WindowsではWindowsロゴが入ったキーを使ったショートカットキーが沢山あります。
Windows系の機能を使用する上でWindowsキー系のショートカットを覚えることは生産性が爆上がりすること間違いなしです。
今回は、Windows11環境で使用できるWindowsキーを使用したショートカットについて紹介していきたいと思います。
エクスプローラ、ファイル関連のショートカットについては以下で紹介していますのでこちらもぜひ参考にしてくださいね。
デスクトップ表示
Windows + ,キーを押している間だけ、デスクトップ画面が表示されます。[ , ]を離してもデスクトップ画面は表示されたままですが、[ Windows ]キーを離すとデスクトップ画面から元の画面の状態に戻ります。
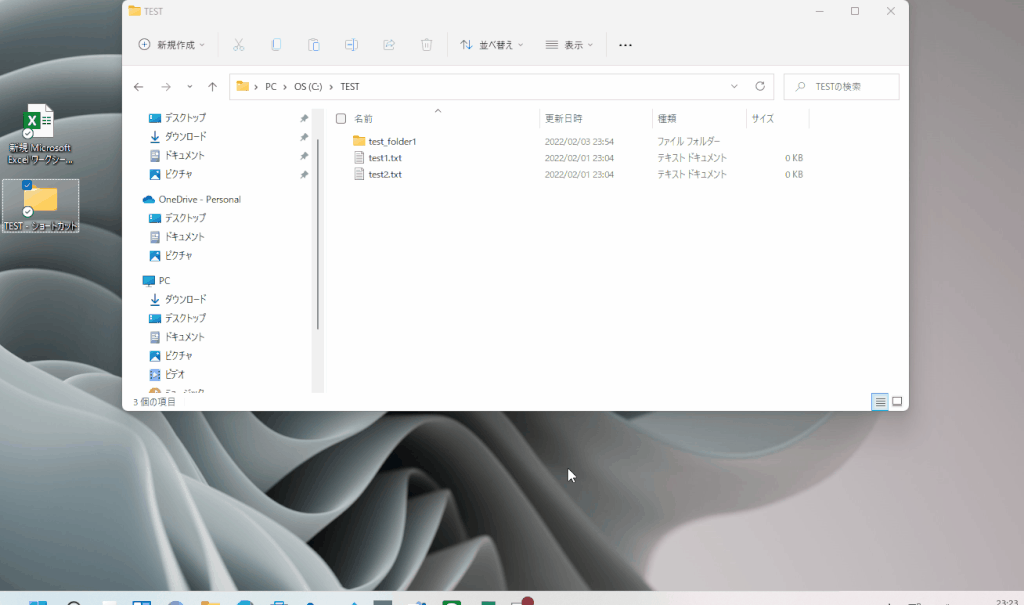
仮想デスクトップを作成する
Windows + ctrl + D仮想デスクトップが作成されます。キーを押した後にタスクバーの仮想デスクトップアイコンを開くと仮想デスクトップが追加されていることが確認できます。
仮想デスクトップは複数のアプリケーションを同時に使用する場合などに訳に立ちます。Windowsのタスクビューから作成することもできますが、ショートカットで作成した方が断然早いし、使うのが億劫になりません。
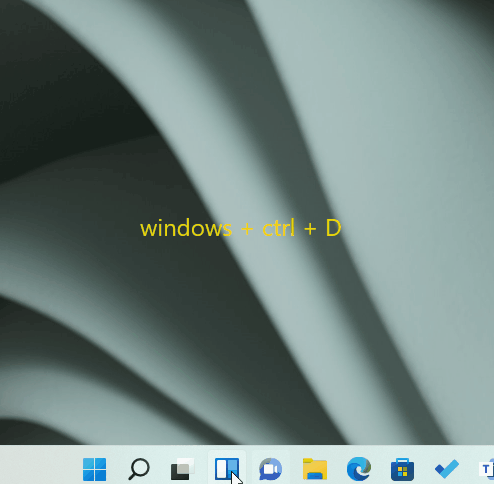
仮想デスクトップの切り替え
Windows + ctrl + ← or →作成されている仮想デスクトップを切り替えることができます。仮想デスクトップは何度も切り替えて作業することが頻繁にあるため、切り替えのショートカットキーを覚えておくことは生産性向上にものすごく貢献します。
タスクビューを表示する
Windows + tabタスクビューを表示することができます。複数のアプリやエクスプローラでディレクトリを複数平言っていたりすると画面上にいろいろなアプリのウィンドウが重なり、何がどこにいるかすぐにわからなくなってしまいます。
そんなシーンにおいて、このショートカットキーでタスクビューを表示して瞬時に目的のアプリを見つけることができます。
設定を開く
Windows + IWindowsの設定画面を開くことができます。タスクバーの[ ウィンドウズアイコン ] → [ 設定アイコン ]を開くよりも断然効率的です。
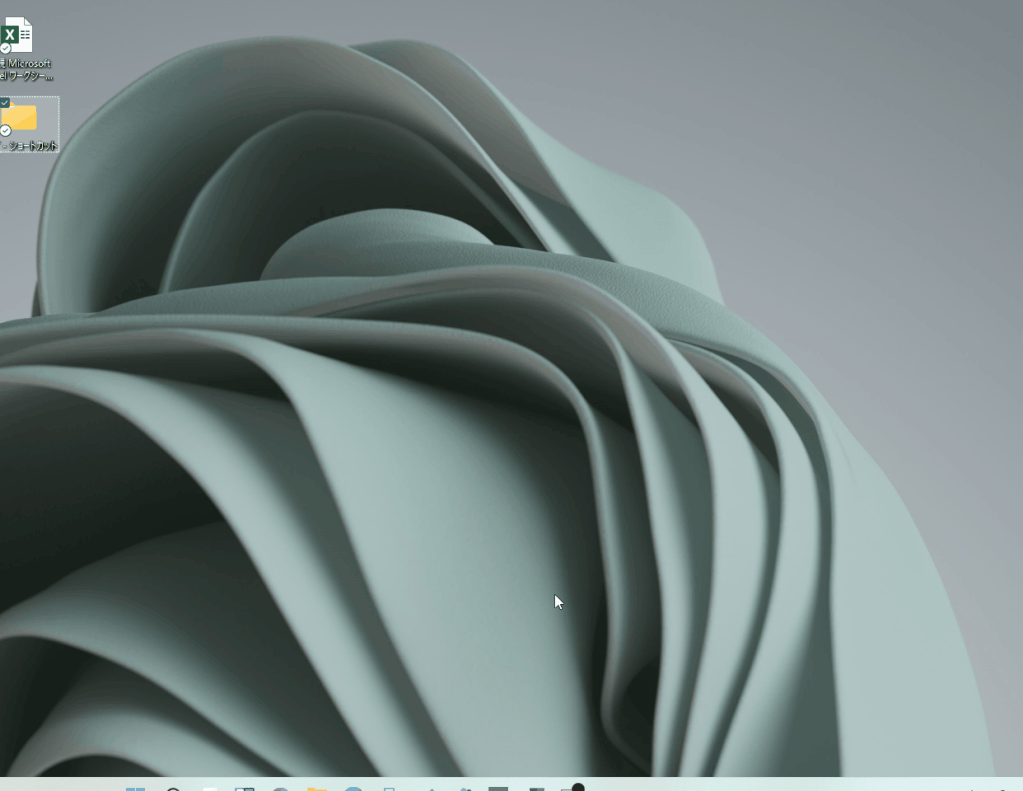
ファイル名を指定して実行を呼び出す
「ファイル名を指定して実行」の機能を呼び出すことができます。
ファイル名を指定して実行では「cmd」と入力するとコマンドプロンプトが起動、「notepad」と入力するとメモ帳が起動するなど、さらにそこからすぐに様々な機能を呼び出すことができ、非常に便利な機能です。
Windows + R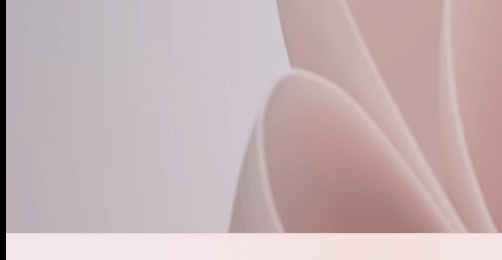
ゲームバーの起動
Windows + Gゲームプレイ中などに役立つ動画キャプチャ機能のあるゲームバーを立ち上げることができます。キャプチャ以外にもCPU使用状況などもパフォーマンス状況も併せて表示することができます。
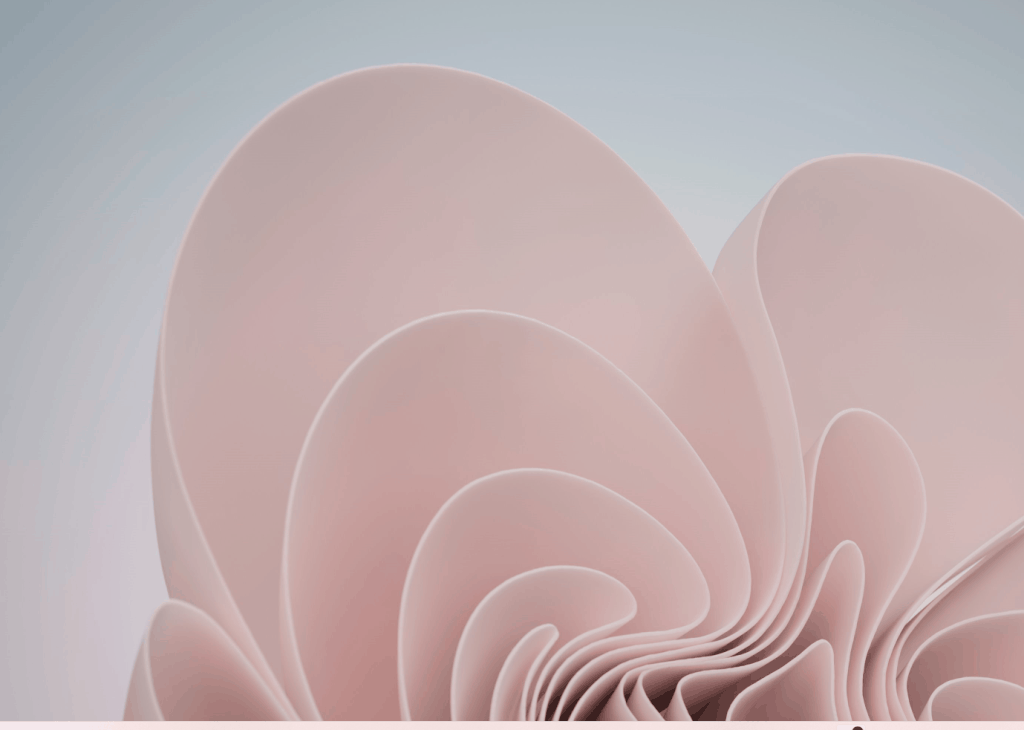
領域スクリーンショット
Windows + shift + S領域をドラッグで指定してスクリーンショットが取れる機能を立ち上げることができます。snippingtoolと同じような機能ですが、ショートカットキーで起動できる分お手軽に使用することができます。
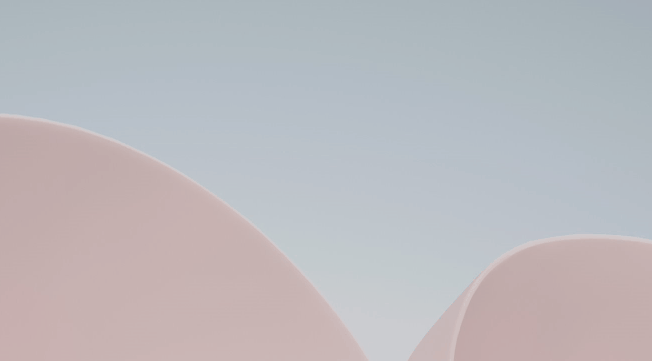
ウィンドウを左半分/右半分に表示する
Windows + ← Windows + →ウィンドウを画面の左半分、右半分にぴったりサイズを合わせた状態で表示してくれます。
複数のウィンドウを開いているときに、左と右でそれぞれ分けて表示して並べてみたい時などに非常に便利です。
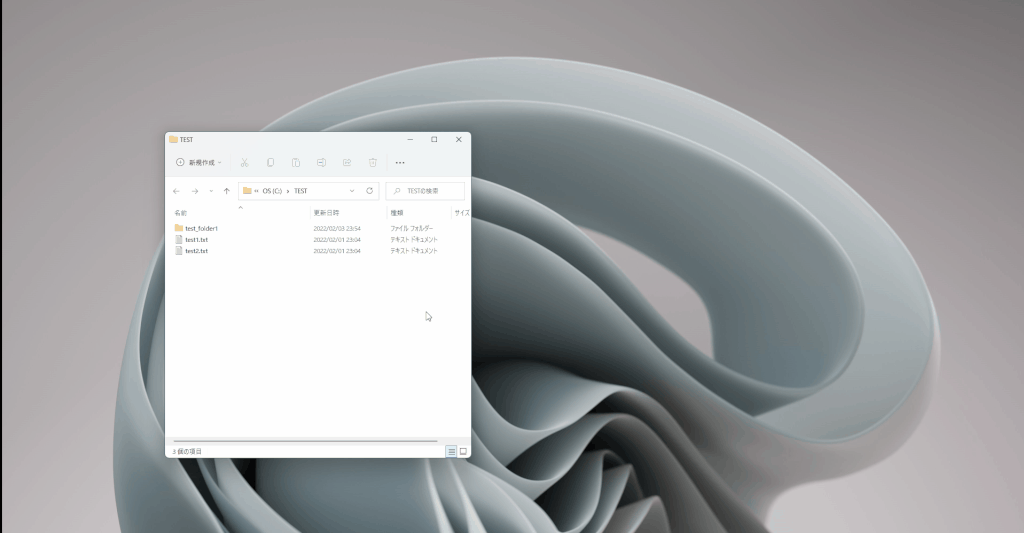
ウィンドウを最大化する
Windows + ↑F11キーなどでも最大化することができますが、タッチタイピングでやる場合はこちらの方が使いやすいかもしれません。
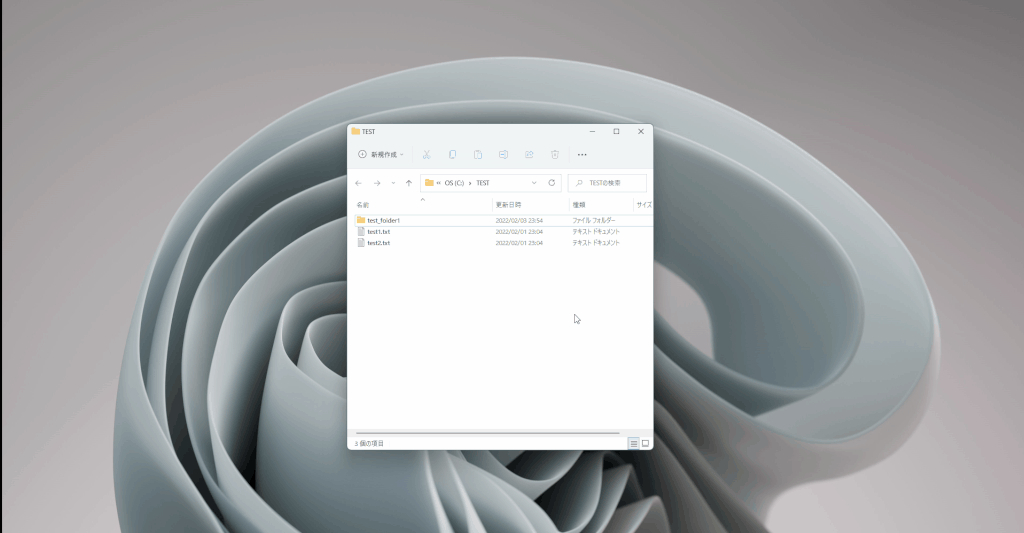
ウィンドウを最小化する
Windows + ↓ウィンドウの最大化とは逆の動きをします。↑キーと↓キーがそれぞれ最大化、最小化ということで覚えやすいです。
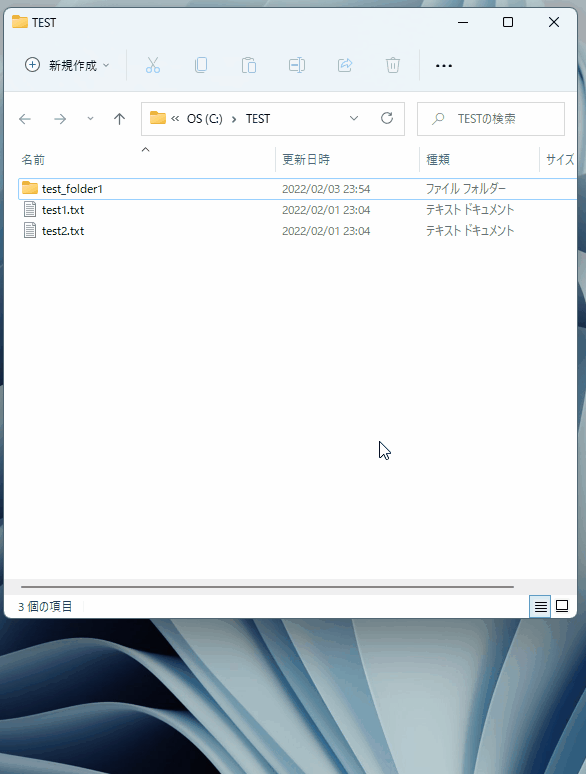
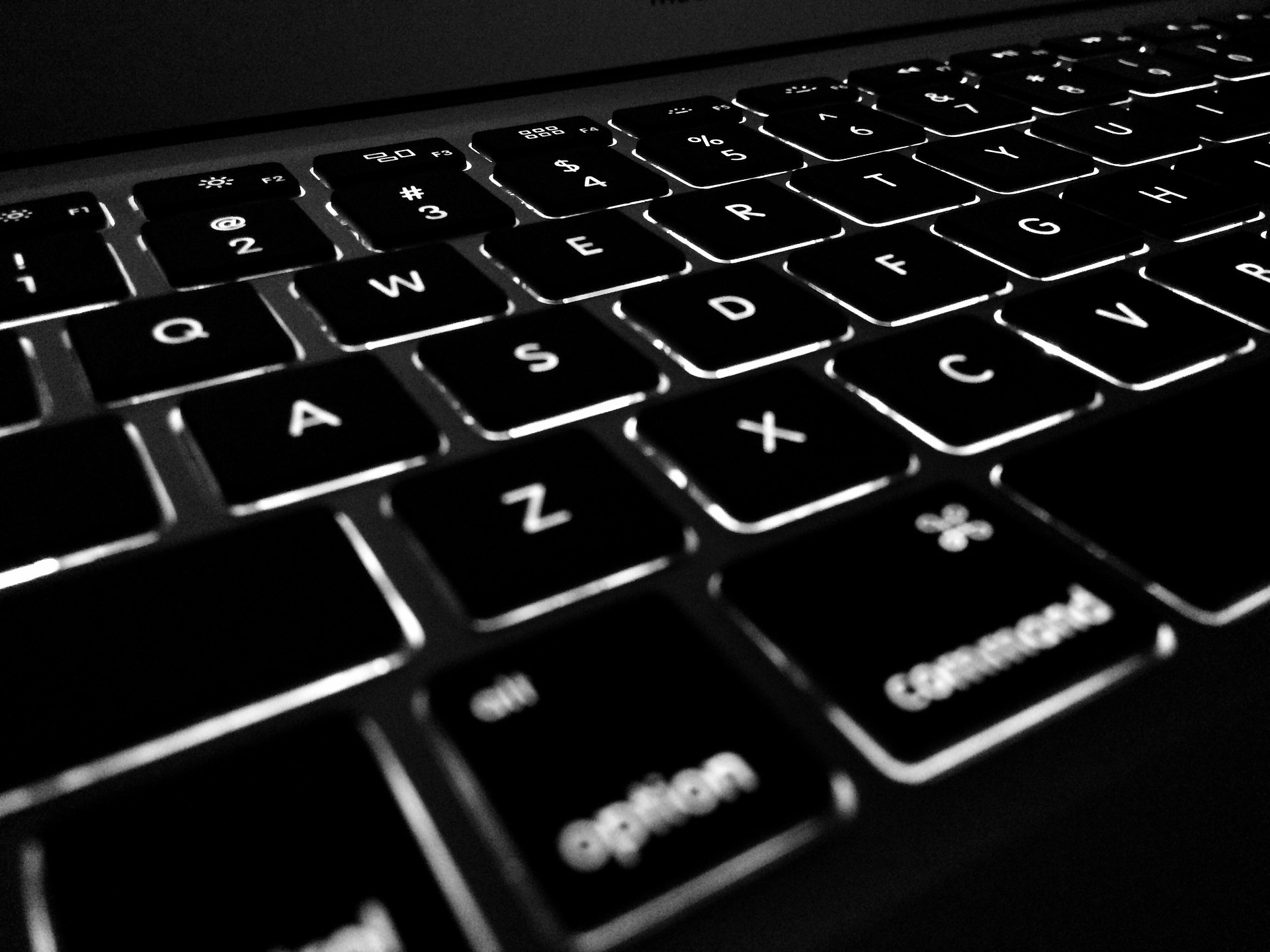


コメント